terkadang kita menginginkan sebuah foto dengan tampilan ROL(Ray of Light) supaya terlihat lebih dramatis.
tetapi untuk mendapat moment seperti itu sangatlah susah, harus dengan kondisi awan dan cuaca yang mendukung. (berharap muncul cahaya ROL)
untuk kali ini saya mencoba membuat tutorial cara membuat ROL dengan Photoshop
Tahap 1.
siapkan foto yang akan di edit.kali ini saya mempergunakan 2 buah foto
disini selain saya akan membuat tutorial membuat ROL, juga sekalian memberitahu cara mengganti awan.
Tahap 2
Gabungkan Foto pertama dan kedua menjadi satudengan cara tarik gambar 1 ke layer gambar ke dua, hasilnya seperti gambar dibawah ini
Taruh layer langit (menjadi layer1) di atas layer anak yang berlari (background)
Tahap 3
merubah awankemudian Copy/duplikat layer backgroud menjadi layer (Background copy),
Taruh posisi layer (Background copy) ke layer paling atas. seperti gambar dibawah ini.
kemudian atur Blending mode ke Multiply. dan akhirnya ketiga gambar akan terlihat seperti gambar menyatu, yaitu awan dan anak-anak yang berlari terlihat satu frame.
Tahap ini saya sudah menjelaskan cara menggabungkan awan atau merubah langit.
Tahap 4
di tahap ini saya akan menerangkan cara membuat langit terlihat seperti memancarkan Ray of Light (ROL)pertama-tama klik layer 1, duplikat layer1- awan dengan cara (ctrl+j).
terlihat seperti jendela kecil di bawah.
tahap selanjutnya kita akan membuat Radial blur pada layer yang kita duplikat tadi, dengan cara (Filter-Blur-Radial Blur)
dan akan keluar jendela kecil di layar, atur seperti gambar dibawah ini
setelah ditekan OK maka akan muncul gambar seperti gambar diatas.
maka gambar sudah siap dengan awan yang kelihatan memancarkan cahaya.
terakhir kita menggabungkan keseluruhan layer dengan cara ( Layer-Flatern Image)
Tahap 5
dalam tahap ini gambar masih kelihatan gelap (Under) karena pengaruh Multiply tadi.dengan kita menggabungkan keseluruhan layer, kita akan mengatur Brightnes and contras dan juga levels. tahap terakhir atur tone foto ini seperti cara tutorial yang pernah saya ajarkan di blog ini.




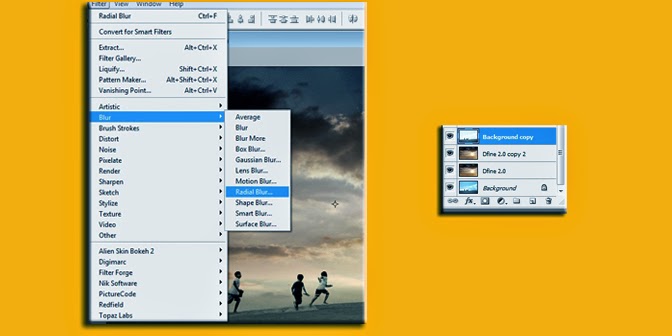
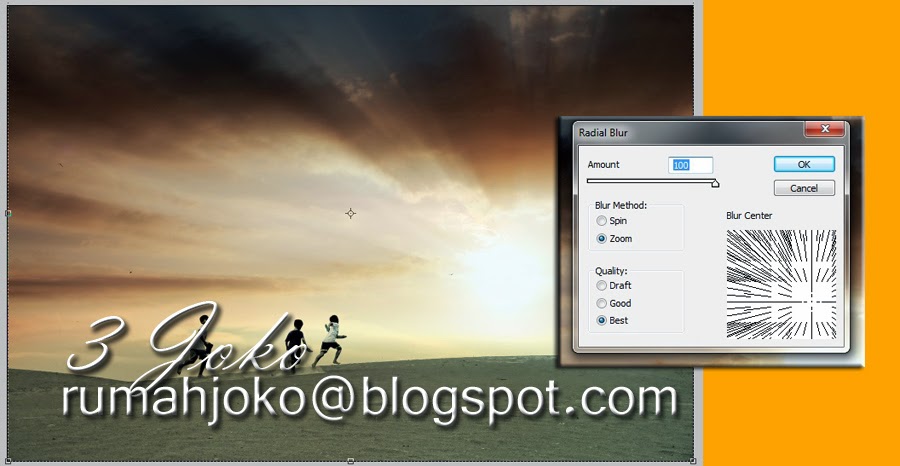










No comments:
Post a Comment